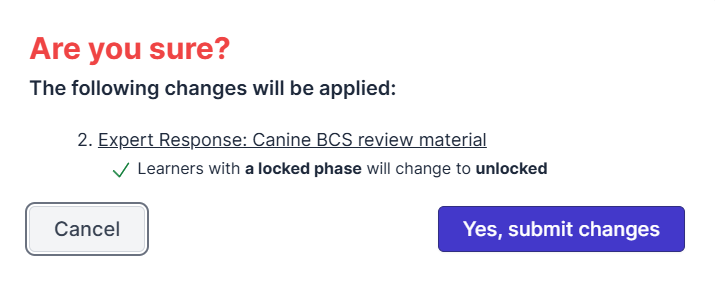Overview
The Bulk Phase State feature in Allele allows educators to efficiently update the state of any given phase for an entire class with a single action. This feature provides a structured overview of each phase within a case and allows educators to modify the state of phases for students or teams in real time. This guide explains how to navigate and use the Bulk Phase State feature effectively.
Navigating to the Bulk Phase State section of Allele
Within a deployed teach space, click “Bulk Phase States” option on the left navigation menu.
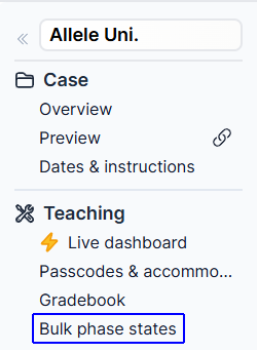
Understanding the Bulk Phase State Screen
The Bulk Phase State screen is designed to display all phases within a case, along with relevant information and options for changing their states. The table on this screen is broken down into several key sections.
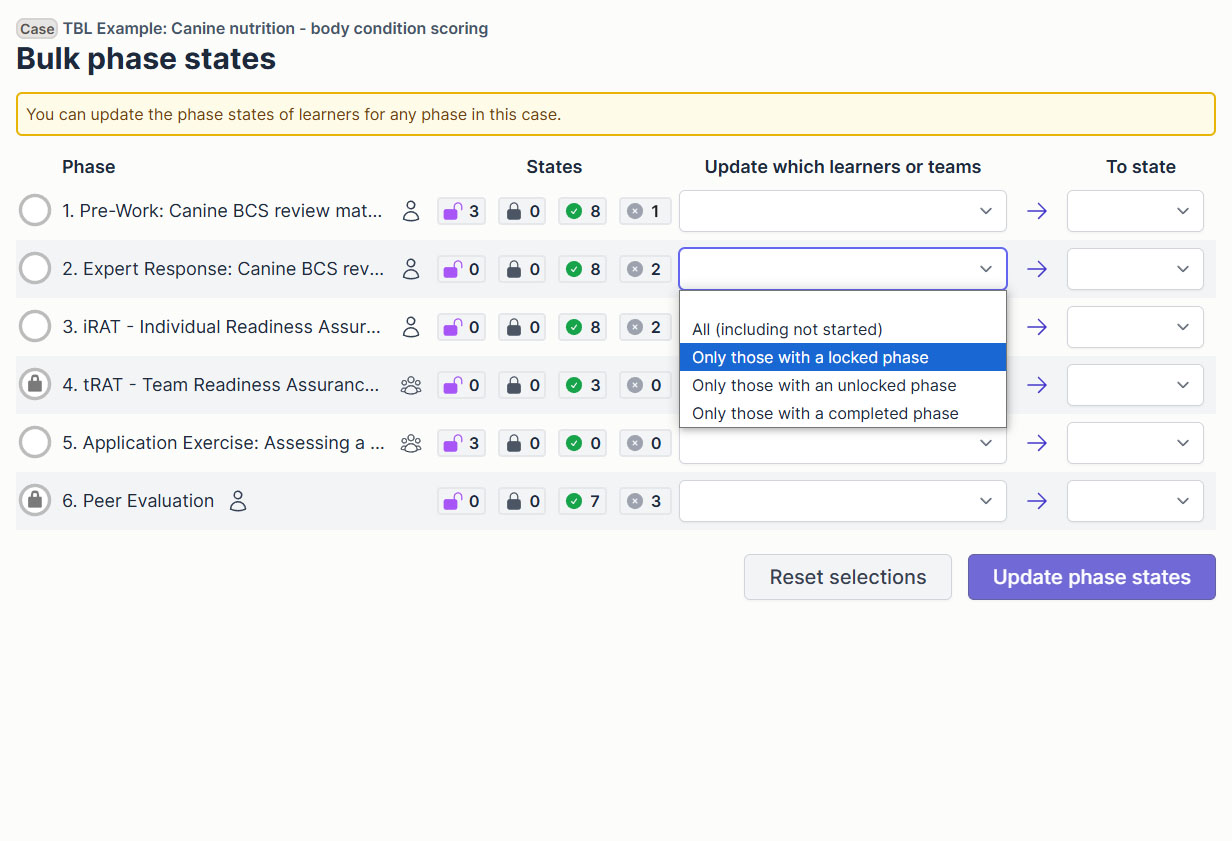
1. Phase
Each row in the table represents a phase and includes the following details:
- Phase Name: The name of the phase.
- Phase Status Icon: Located to the left of the phase name, this icon represents the initial state of the phase as configured by the author:
- Open Circle: Unlocked phase.
- Lock Icon: Locked phase.
- Green Checkmark: Completed phase.
- Phase Type Icon: Located to the right of the phase name, this indicates whether the phase is configured as an individual or team-based phase.
2. States
This section displays the number of learners or teams in each of the following states:
- Unlocked: Learners/teams who currently have access to this phase.
- Locked: Learners/teams who currently do not have access to this phase.
- Completed: Learners/teams who have successfully completed this phase.
- Not Started (X): Learners/teams who have not yet accessed this phase.
3. Change State Actions
This section provides educators with the ability to change the phase state for selected groups of learners or teams. There are two dropdown options:
Select Which Learners or Teams to Update
Use this dropdown to specify which group should have their phase state updated:
- All (including Not Started) – Applies to all learners/teams in any state.
- Only Those with a Locked Phase – Targets learners/teams whose phase is currently locked.
- Only Those with an Unlocked Phase – Targets learners/teams who currently have access.
- Only Those with a Completed Phase – Targets learners/teams who have finished the phase.

Select the New State
Use this dropdown to select the new state for the previously selected group:
- Locked – Restricts access to the phase.
- Unlocked – Grants access to the phase.
- Completed – Marks the phase as completed.
4. Applying Changes
Once the desired selections have been made, follow these steps:
- Click the “Update Phase States” button.
- A confirmation message will appear summarizing the changes.
- Review the summary and confirm the update.
- Upon confirmation, the selected learners/teams will have their phase states updated accordingly.