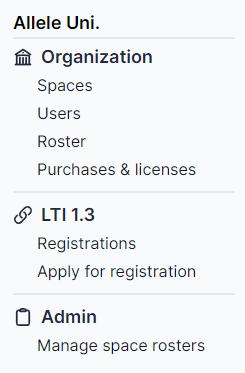As an Organizational Administrator, your role is to manage the users, settings, and overall structure of your organization within Allele. This guide will walk you through essential concepts and actions necessary for effective administration.
Definitions
Organization
- The term “Organization” refers to the group of users, courses, and data that fall under your administrative purview. This is the main unit that you, as an administrator, will manage and maintain.
Organization Users
- “Organization Users” are a holistic listing of users associated with any given space. Users can be assigned different roles based on their responsibilities and access permissions.
Organization Roster
-
The “Organization Roster” is a comprehensive list of all users within the organization. This is where you will manage who belongs to the organization and their roles.
-
Role: Designer
A “Designer” can create and modify all course material within the organization. They are responsible for developing course content, including assignments, modules, and media. Designers typically do not engage with students directly. Designers assigned at an organizational level will have access to all space content within the organization. -
Role: Teacher
The “Teacher” role is only able to assign spaces to your Organization. No other implicit permissions are granted to the “Teacher” role. -
Role: Administrator
As an “Administrator,” you have full control over the organization. This role allows you to manage users, configure settings, run reports, and access all courses. Administrators are responsible for maintaining the organization and ensuring it operates smoothly. -
Role: Student
“Students” are the users enrolled in courses to learn. They can view course materials, submit assignments, and participate in class discussions. Students have the most limited access rights within the platform.
LTI
- “LTI” stands for Learning Tools Interoperability, which allows external learning tools to be integrated into your Learning Management System (LMS). LTI enables the seamless connection between Allele and your LMS providing enhanced functionality such as single sign-on, automatic account creation, automatic grade submission to LMS, and more.
Purchases & Licenses
- “Purchases & Licenses” refer to the number of users and the access period to Allele.
Administrative Actions
Accessing Your Organization Administration Pages
- Login to Allele using your normal credentials.
- Navigate to the Organization Dashboard by clicking directly on your Organization name on the left navigation panel within any space.
-
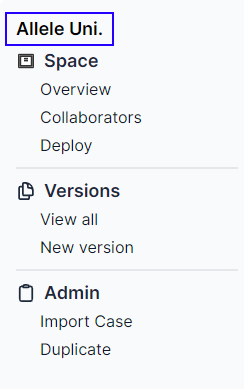
- From here, you will have access to all administrative features, including user management, course settings, and system configurations.
Drop/Re-Add Users
- Go to Users in the Organization Dashboard.
- To drop a user, locate the user’s name in the user list. On the far right, press the “Drop” button and confirm your action in the prompt that follows. This action will delete a user from ALL spaces they are associated to within your Organization
- To re-add a user, return to the Users page and select the “Re-add” option on the user row and confirm your action in the prompt that follows.
Did You Know?
The Users section is generally used to manage student access at an organizational level. To add or remove organization-wide Designers, Teachers, or other Administrators, use the Roster functionality.
Manage Organization Roster
- Go to Roster on the Organization Dashboard.
- To add a new organization-level user, enter an e-mail, select the appropriate role (see above for more details on roles), and click “Invite”.
- To remove an organization-level user, find the user on the provided list and click “Delete” on the far right of the screen. Deleted users can be re-added by sending a new invitation as described above.
Did You Know?
Anyone that is added to the organizational Roster will have access to all spaces within the organization. Organization-level roles are great for overarching administration, or centralized instructional design teams.
Similar roles can be added to specific spaces by directly accessing the desired space and managing permission via the Roster.
Apply for LTI Registration
- Go to the “Apply for registration” section in the Organization Dashboard.
- Select the your type of LMS. For LMSes other than Moodle or Canvas, select “Other”.
- Follow the instructions on the page and fill out the “LTI request form”. Press “Submit for review” when completed.
- The Allele team will be notified of your request and take appropriate steps to complete the integration and communicate back with you and your team.
Commonly Asked Questions
There is a faculty member who is ready to start creating content. What do I do?
There are two primary ways to get new faculty & staff up and running to design Allele content.
- If you’re okay with the user having access to all of your organizational content, you can add them to your Organization Roster under the “Designer” role.
- If you only want them to have access to specific content:
- Either option will send the user an invitation e-mail and direct them to the appropriate place in Allele.