Overview
The Gradebook in Allele provides educators with an intuitive interface to review and manage student or team responses. Educators can navigate through responses by selecting specific phases or focusing on individual students or teams. The Gradebook presents a snapshot of student or team submissions, reflecting exactly what they saw, including responses, text inputs, and marked-up images. Additionally, educators have several tools to interact with student/team data:
- Manage State
- Manage Scores
- Leave Observations
Using the Gradebook
Navigating Student or Team Responses
-
To access the Gradebook, navigate to the Gradebook on the left navigation menu within a Teach space.
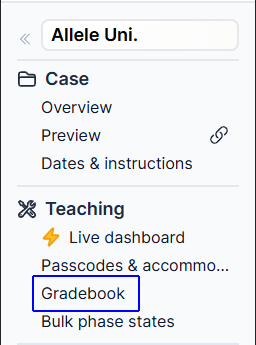
-
Start by selecting a specific Phase from the listing provided. On each phase line, a small icon is present that indicates whether the phase is an individual, or team phase. Optionally, use the search input box to find a phase.
-
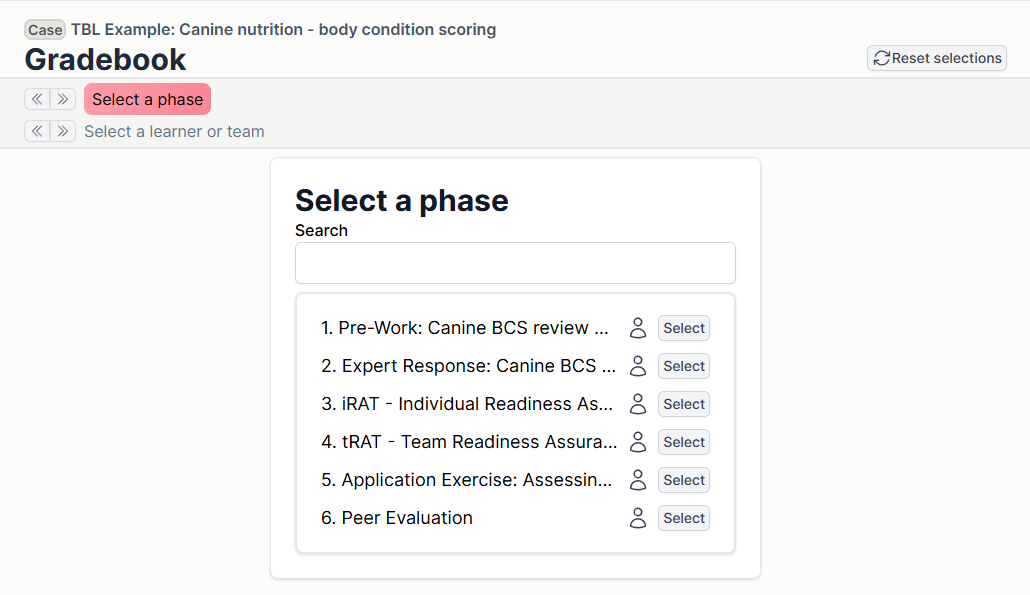
-
Next, select the student or team that you would like to begin with.
-
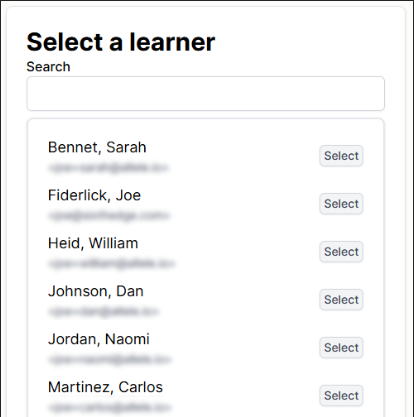
-
The displayed snapshot includes all relevant inputs, showing student/team work as it was submitted.
Iterating through Students and/or Phases
Quickly scroll through students/teams, or phases by using the left and right arrows on the top navigation menu.

Managing Student/Team Data
When viewing student/team response data on any phase, educators can use the provided buttons to interact with scores, change the state of the phase, or view/leave comments on student work. To begin interacting, press the desired button on the top navigation menu.

1. Managing State
Educators can update the state of a particular student or team for a specific phase. The available states are:
- Unlocked – The phase is open and accessible to students.
- Locked – The phase is restricted and not accessible.
- Completed – The phase is marked as finished and will be in a read-only state to students/teams.
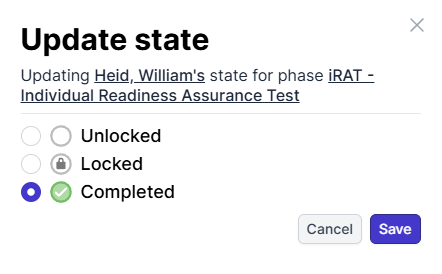
Steps to Manage State:
- Click the State button.
- The pre-selected radio button indicates the current state.
- Click the desired state option.
- Press Save to apply the change.
2. Managing Scores
The Scores tab provides insights into configured/assigned scoring. The scoring table includes:
- Title – The description of the scorable block.
- Correct? – Indicates whether the student answered correctly.
- Auto – The system-assigned points based on configured rules.
- Score – A manually adjustable input field for score overrides.
- Max – The maximum possible score for the block.
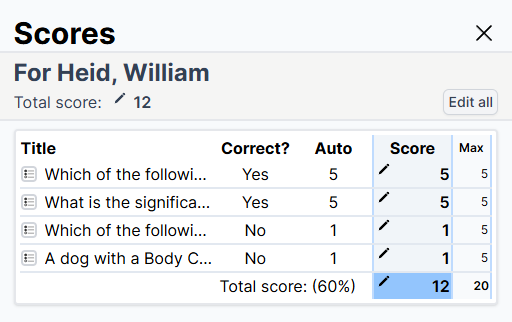
Editing Individual Scores
- Click the pencil icon next to the Score field.
- Enter a new score manually or use the up/down buttons.
- Click the checkmark icon to save the changes.
Allele tip - Bulk Editing Scores
Want to make a lot of scoring changes? Click the Edit All button near the score table to make all Score cells editable at once, streamlining score adjustments.
Adjusting Total Score
Above the scoring table, a Total Score is displayed with an adjacent edit button (pencil icon). This option gives educators a quick way to assign an overall score for the phase without having to edit any individual question scores.
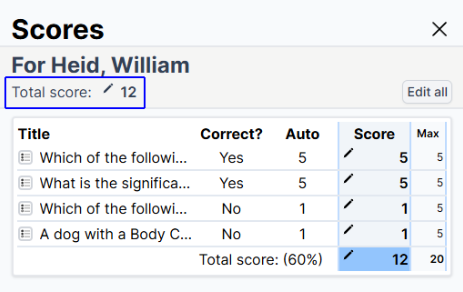
Important note
Once the total score is overridden, individual block scores cannot be modified unless the total score is reset to its original value.
Summary
The Gradebook is a powerful tool that helps educators review, manage, and adjust student/team performance in Allele. With its easy-to-use interface, educators can efficiently track progress, ensure fair scoring, and provide meaningful feedback in both individual and team-based learning environments.
